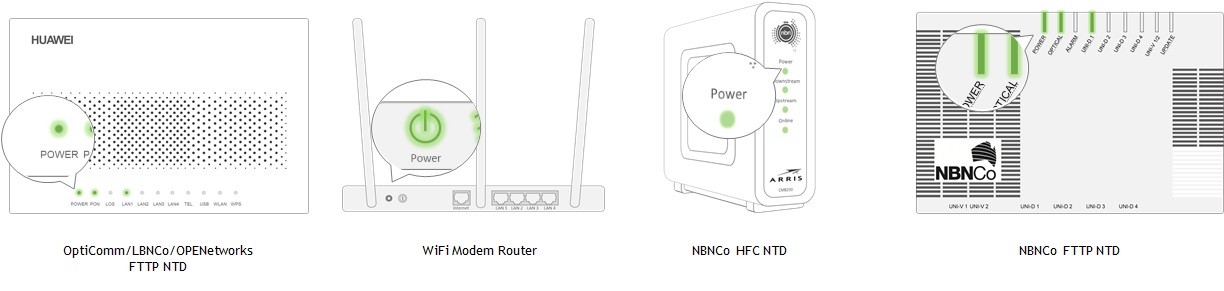Support
TROUBLESHOOTING GUIDE.
Step 1: Check the power of all devices.
If the power light is not on, please check the power outlet and the power adaptor to see if they are functioning properly. Use a different power outlet or power adaptor if necessary.Step 2: Check the network light on all devices.
For FTTP and HFC connections, please check the network/optical light on the carrier’s NTD; for FTTB connections, please check the WAN light on your modem router. If it is showing no light or red/amber light, this normally indicates there is a problem on the carrier’s network. Please contact EZINTERNET and we will escalate this to our carrier to investigate.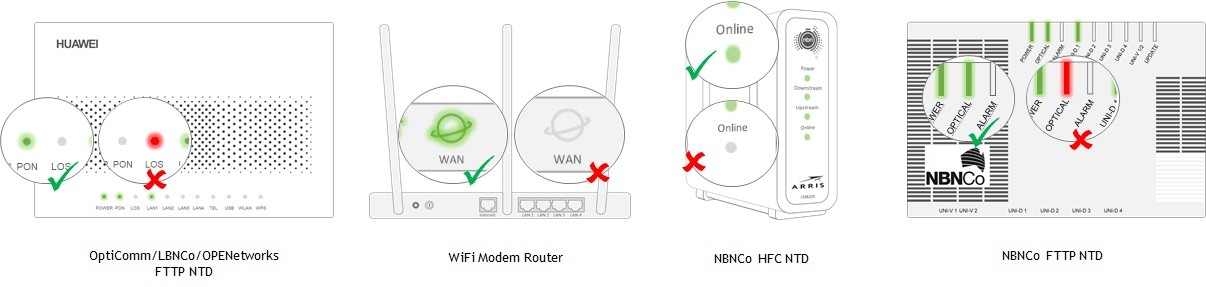
Step 3 Check the Internet light on your WiFi modem router.
If the lights in step 2 are checked fine, please check the Internet light on your modem router. If your connection is authenticated, the light should be solid green (or blinking green for some models). Please also check the WiFi lights on your modem router to make sure the WiFi function is enabled. If the WiFi function is disabled, normally your can find a button on the modem router to enable it again.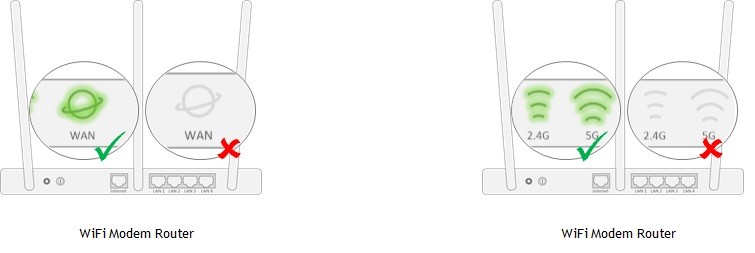 If the lights are green but your phone or computer still doesn’t have Internet, please turn your phone/computer off and on again. If the problem continues, please contact us for more help.If the light is off or amber/red, please go to step 4.
If the lights are green but your phone or computer still doesn’t have Internet, please turn your phone/computer off and on again. If the problem continues, please contact us for more help.If the light is off or amber/red, please go to step 4.Step 4 Check the patching and configuration of your modem router.
Please check the patching of your modem router using the information provided on our Internet Set Up page. Test with a different patch lead if possible.Please check the configuration of your modem router using the manufacture’s instructions or our Internet Set Up Manual. Please make sure that the mode is set to WAN/PPPoE and the PPPoE credentials are correct. Your PPPoE credentials can be found in the service completion email from EZINTERNET.If your Internet is still not working after going through the steps, please lodge a ticket to us on our Support page.
Step 1: Check your device connection.
We recommend our customers to use fixed-line connections for any essential applications to have more reliable and faster Internet connections. When you are on a WiFi connection, please check the WiFi reception on your device. If the WiFi icon is showing only 1 or 2 bars, it is highly likely that the slow speed is caused by poor reception. Please move your device closer to the WiFi modem router, or change the connection to fixed-line or use a WiFi signal extender to improve the coverage.Step 2: Check other users in your premise.
Please check if anyone else is downloading big files or use the Internet heavily.Step 3: Perform a speed test.
Please visit https://www.speedtest.net/on your PC or download Speedtest app on your mobile device to perform a speed test. Please choose Brisbane – Vocus or Brisbane – AARnet as the test server. If the speed test shows that the download and upload speed is equal or close to the speeds shown in your plan, your Internet speed is fine. Therefore the problem is very likely to come from the website or application you use.If the test result shows that the speeds are much lower than those defined in the plan description, please raise a ticket to us with the speed test result on our Support page.If the problem is still ongoing, please submit a ticket to us.